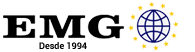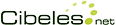Configurar la Autoguarda en Excel
La mejor manera de evitar la pérdida de trabajo en Excel es configurar la autoguarda. Al hacerlo, el programa guardará automáticamente el progreso del trabajo a intervalos regulares. De esta forma, en caso de una caída de energía, un cierre inesperado del programa o cualquier otro problema, el trabajo no se perderá.
Siga estos pasos para configurar la autoguarda en Excel:
-
Abra Excel y haga clic en el botón “Archivo” en la esquina superior izquierda de la pantalla. Luego, seleccione “Opciones” en el menú desplegable.
-
En la ventana de opciones que aparece, haga clic en “Guardar” en el panel de la izquierda.
-
En la sección “Guardar documentos”, puede personalizar los siguientes ajustes:
-
Formato de archivo: Elija el formato en que desea que se guarden los archivos de Excel por defecto. Por ejemplo, puede elegir entre “Excel Workbook (.xlsx)”, “Excel 97 - 2003 Workbook (.xls)” y otros formatos disponibles.
-
Frecuencia de autoguarda: Decida cada cuántos minutos desea que Excel guarde automáticamente el trabajo. Las opciones comunes son 5, 10 o 15 minutos, pero puede ajustar este valor según sus necesidades.
-
Conservar la última versión autoguardada: Active esta opción para que Excel conserve la última versión autoguardada en caso de que se cierre el programa sin guardar manualmente.
-
Ubicación de la autoguarda: Seleccione la carpeta en su computadora donde desea que se guarden los archivos de autoguarda. Puede hacer clic en “Examinar” para buscar y seleccionar la ubicación deseada.
3 Métodos para Recuperar un Archivo de Excel No Guardado
Ahora que ya sabemos cómo configurar la autoguarda en Excel, exploremos tres métodos para recuperar archivos de Excel no guardados.
Método 1: Utilizar la Función de Recuperación Automática de Excel
Excel tiene una función de recuperación automática que busca y muestra archivos no guardados en caso de un cierre inesperado. Para acceder a esta función:
-
Abra Excel nuevamente después de un cierre inesperado. Normalmente, aparecerá una ventana con los archivos recuperados. Si no aparece automáticamente, haga clic en “Archivo” y luego en “Abrir”.
-
En la sección “Reciente”, haga clic en “Recuperar archivos no guardados”. Excel mostrará una lista de los archivos que se recuperaron automáticamente. Seleccione el archivo que desea recuperar y haga clic en “Abrir”.
Método 2: Buscar en la Carpeta de Autoguarda
Si configuró la ubicación de la autoguarda en Excel, puede buscar manualmente el archivo no guardado en esa carpeta. Siga las instrucciones que configuró anteriormente para encontrar la ubicación de la autoguarda y busque el archivo con un nombre similar al que estaba editando. El nombre del archivo de autoguarda generalmente incluye la fecha y la hora de la última autoguarda.
Método 3: Utilizar un Software de Recuperación de Datos
Hay varios programas de recuperación de datos disponibles en el mercado que pueden ayudar a recuperar archivos de Excel no guardados. Uno de ellos es Tenorshare 4DDiG(https://4ddig.tenorshare.com/es/windows-data-recovery.html ), un software confiable y eficaz. Con 4DDiG, se puede:
-
Seleccionar el tipo de archivo que se desea recuperar (en este caso, archivos de Excel).
-
Elegir la ubicación en la que se espera encontrar el archivo, ya sea en la unidad local, una memoria USB o cualquier otro dispositivo de almacenamiento.
-
Iniciar la búsqueda y recuperar los archivos no guardados de manera segura y rápida.
Conclusión
Perder un archivo de Excel no guardado puede ser frustrante, pero con las medidas de prevención adecuadas y los métodos de recuperación correctos, se puede evitar la pérdida permanente de datos. Recuerde configurar la autoguarda en Excel para prevenir problemas futuros y, en caso de necesitar recuperar un archivo no guardado, pruebe los métodos descritos en este artículo. Entre ellos, 4DDiG(https://4ddig.tenorshare.com/es/windows-data-recovery.html ) destaca como una excelente opción para una recuperación efectiva y segura de archivos de Excel no guardados.














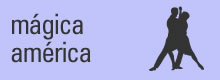



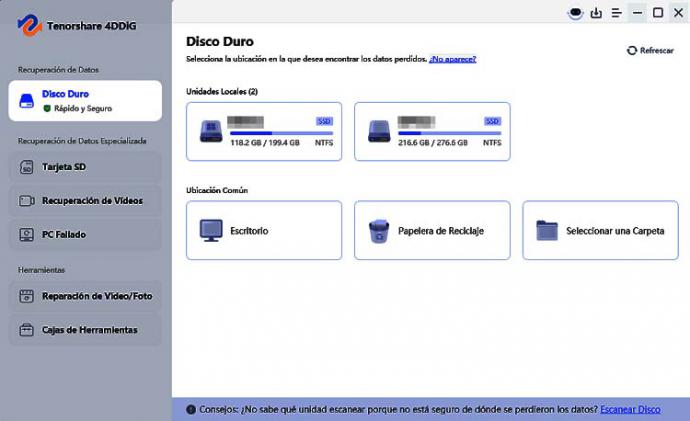
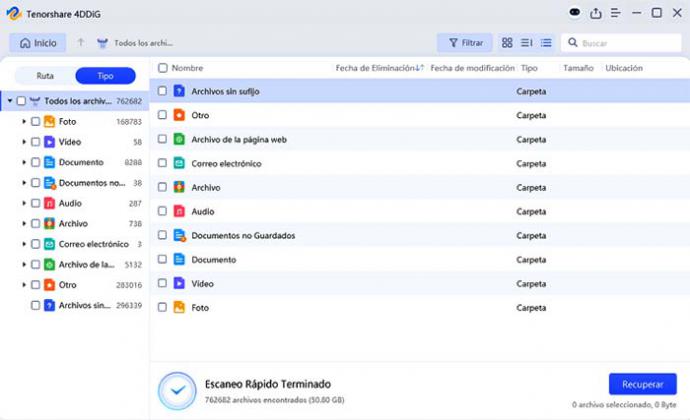
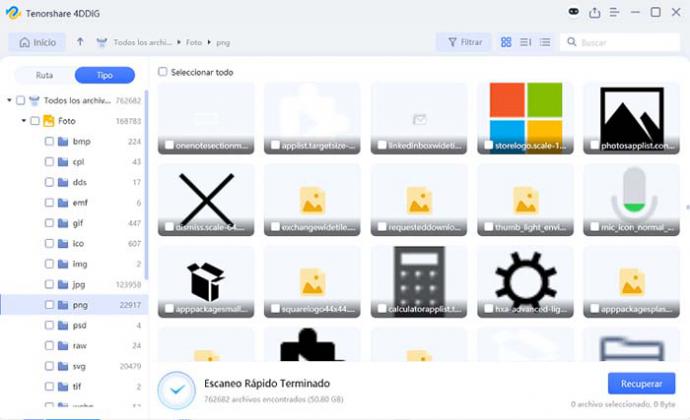
 Si (
Si ( No(
No(